티스토리 뷰
목차
윈도우 단축키 꿀팁 7가지
윈도우에는 숨겨진 단축키가 많습니다. 단축키를 잘 사용하면 작업능률을 상당히 올릴 수 있습니다. 단축키를 숙지하고 있다는 것만으로도 작업의 속도 차이가 어마어마하게 납니다. 이번에는 사용하기 쉬우면서도 작업 능률은 대폭 올려줄 윈도우 단축키들을 준비했습니다.
바탕화면 이동 - 'Win + D'
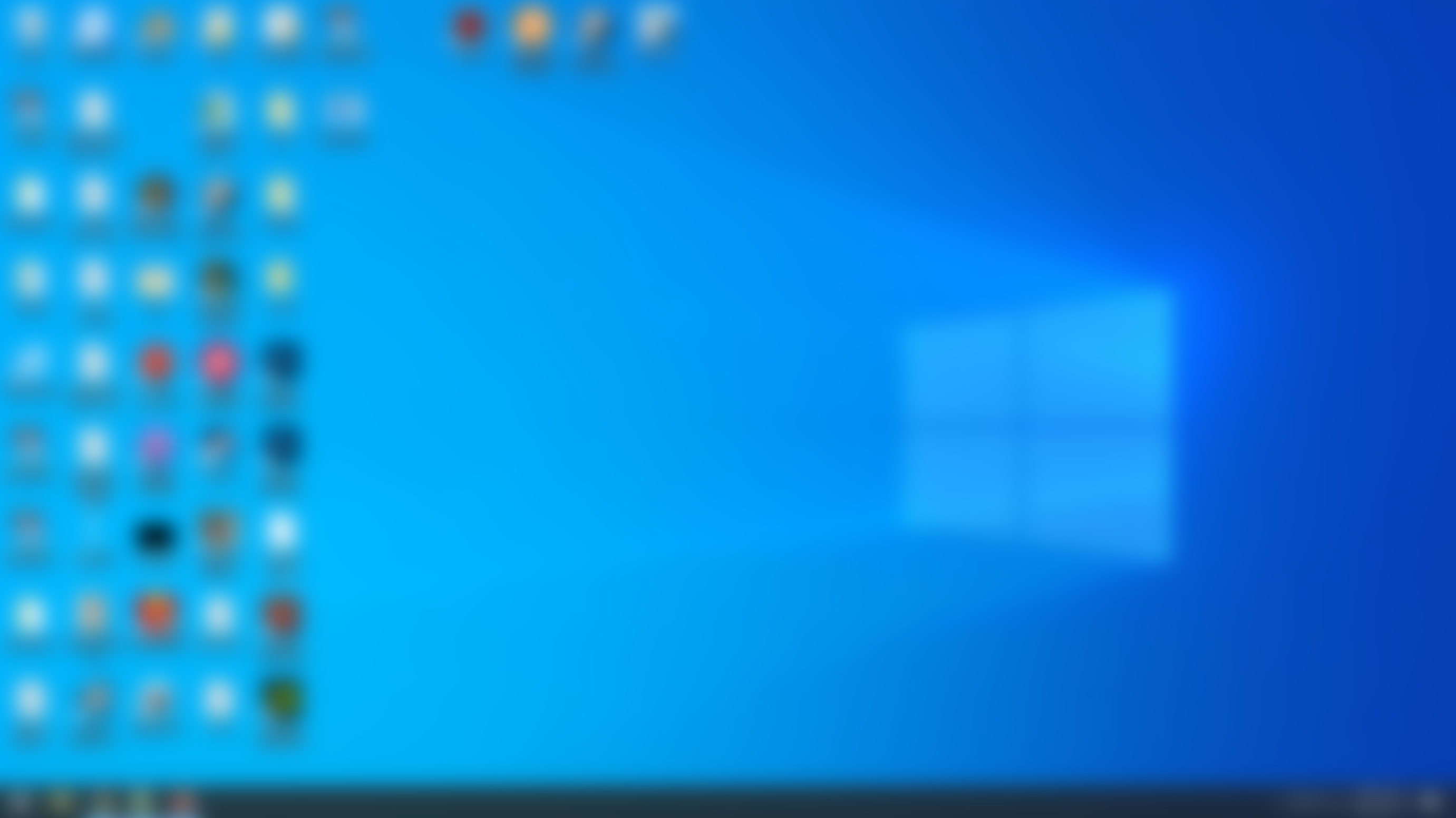
바탕화면으로 단번에 이동할 수 있는 단축키 입니다.급박하게 업무를 보다 보면 정리할 시간도 없이 파일들을 바탕화면에 너저분하게 생성하는 경우가 많은데, 작업 중 그 파일들이 필요할 때 바로 바탕화면으로 이동해서 파일을 열 때 유용합니다. 굉장히 많이 쓰이는 단축키중 하나이죠.
파일 탐색기 열기 - 'Win + E'

윈도우에서 가장 많이 사용하게 되는 기능입니다. 이 기능은 아마도 작업표시줄에 다들 고정해놓을 정도로 많이들 사용하실 텐데요. 만약을 대비해서 파일 탐색기만큼은 꼭 단축키를 외워두는 것이 좋습니다.
이름 바꾸기 - 'F2'
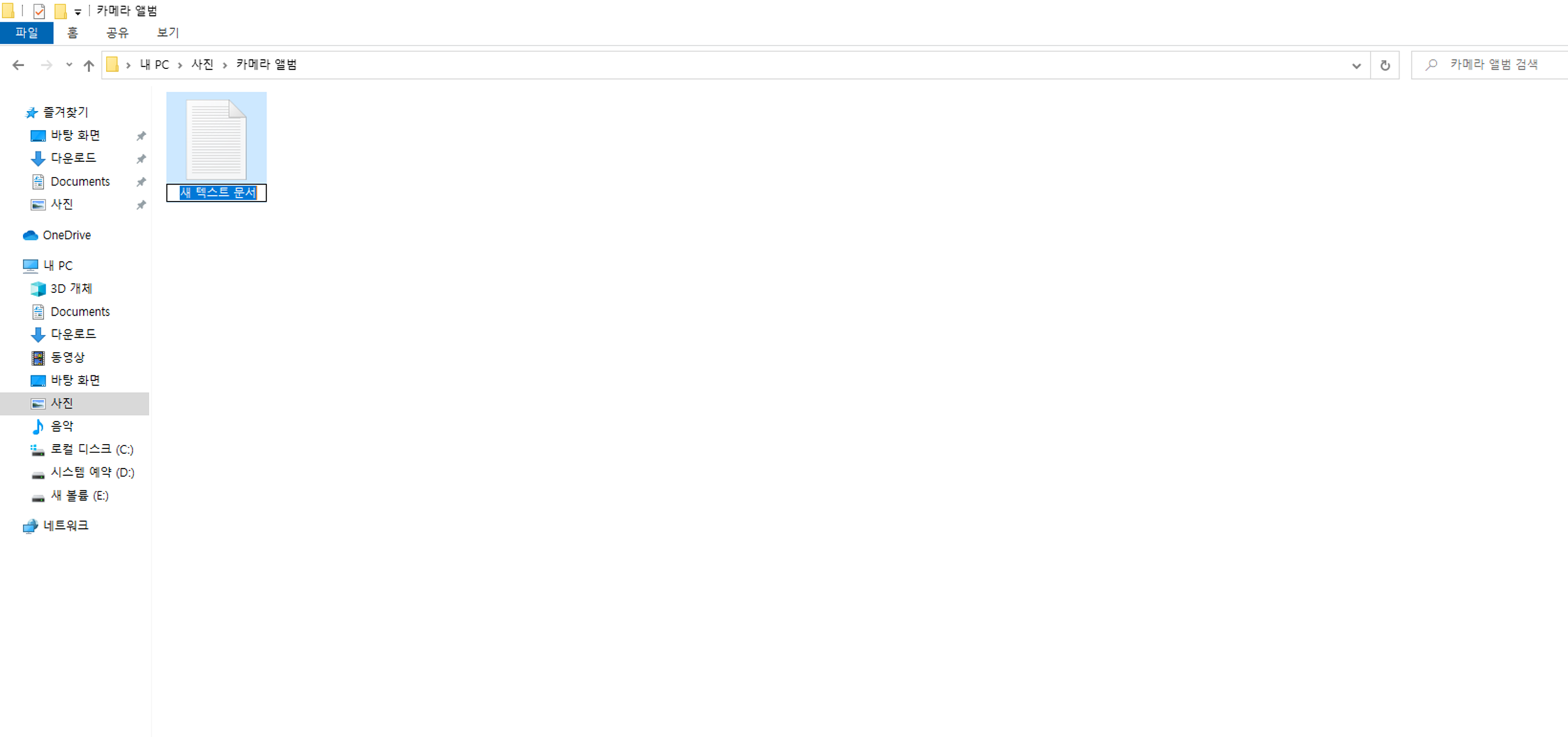
폴더나 파일명을 바꿀 때 편리하게 사용할 수 있습니다. 작업 능률은 폴더와 파일의 정리에 달렸다고 해도 과언이 아닙니다. F2 단축키에 습관되면 많은 파일들을 다룰 때 엄청나게 편해집니다. 그만큼 많이 사용하는 단축키입니다.
스크린 영역 캡쳐 - 'Win + Shift + S'
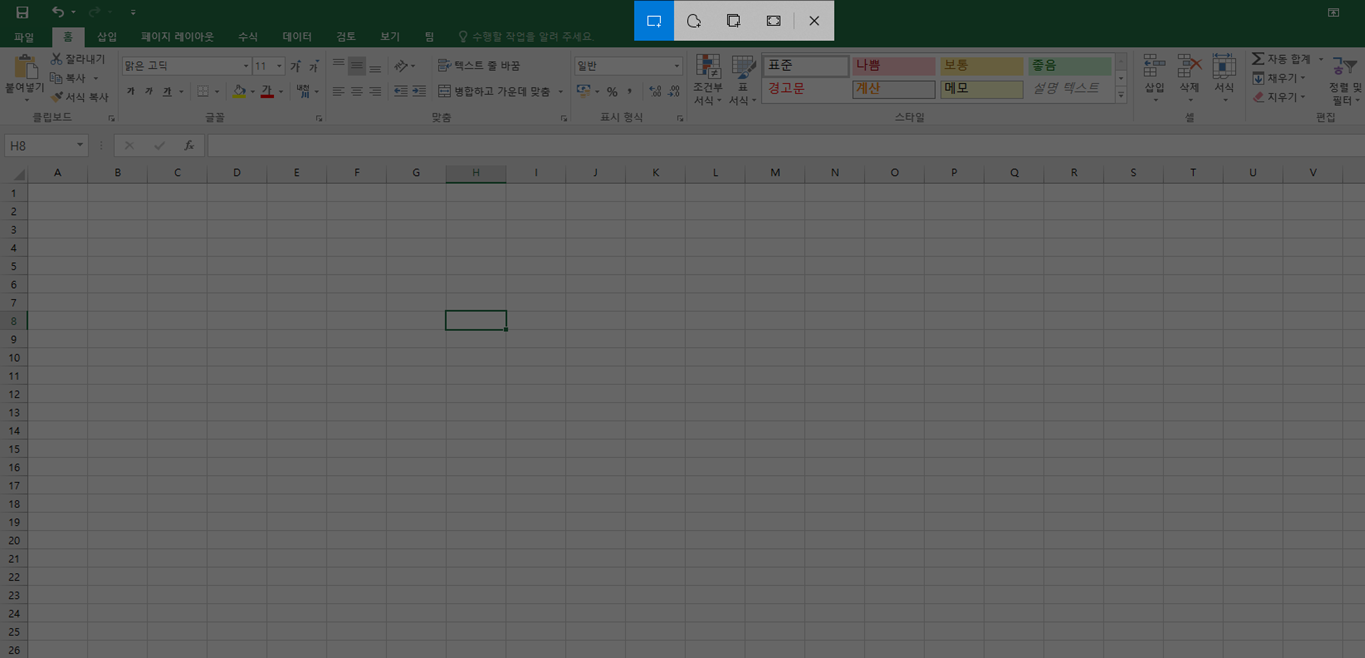
작업을 할 때는 캡처를 많이 사용하게 됩니다. 메일 수신을 할 때도 캡처 파일을 많이 보내죠. 또 상황을 보고할 때도 캡처 기능을 많이 사용합니다. 특히나 필요한 부분만 캡처를 할 수 있기 때문에, 재수정할 필요가 없어서 매우 편리합니다. 한번 사용해보게 되면 굉장히 자주 사용하게 되실 겁니다.
화면 분할 - 'Win + 방향키'

작업을 하다 보면 창 두 개를 동시에 봐야 하는 상황이 자주 생깁니다. 그럴 때 유용하게 사용할 수 있는 기능이 바로 화면 분할 단축키입니다. Win + 방향키로 상하좌우 전부 다 화면을 분할할 수 있습니다. 화면 분할은 절반으로 나뉩니다.
가상 데스크톱 만들기 - 'Win + Ctrl + D'
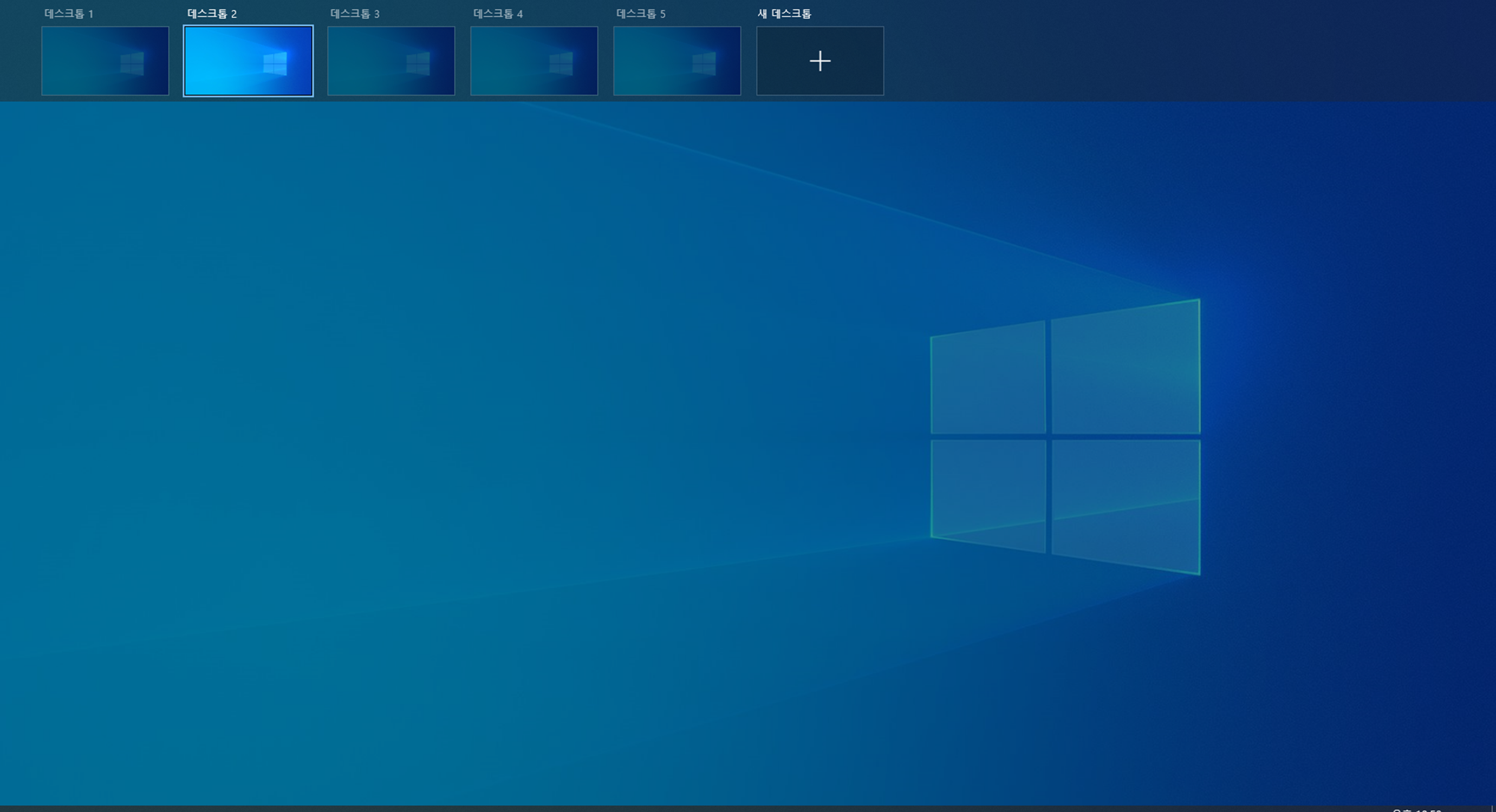
지금 데스크톱에 창을 너무 많이 띄워놔서 작업에 혼동이 온다던지, 업무시간에 몰래 다른 행동을 하다가 급하게 화면 전환을 해야 한다던지 하는 상황에서 사용하기에 좋습니다. 가상 데스크톱은 여러 개를 생성할 수 있는데요. 여러 개의 데스크톱을 만들어서 모니터별로 한 개씩 띄워놓고 작업을 할 수도 있습니다.데스크톱 간의 이동도 가능합니다.
이동하는 단축키는 Win + Ctrl + 방향키입니다.
가상 데스크톱을 종료하는 단축키는 Win + Ctrl + F4입니다.
실행 중인 모든 탭을 한번에 확인 - 'Win + Tab'
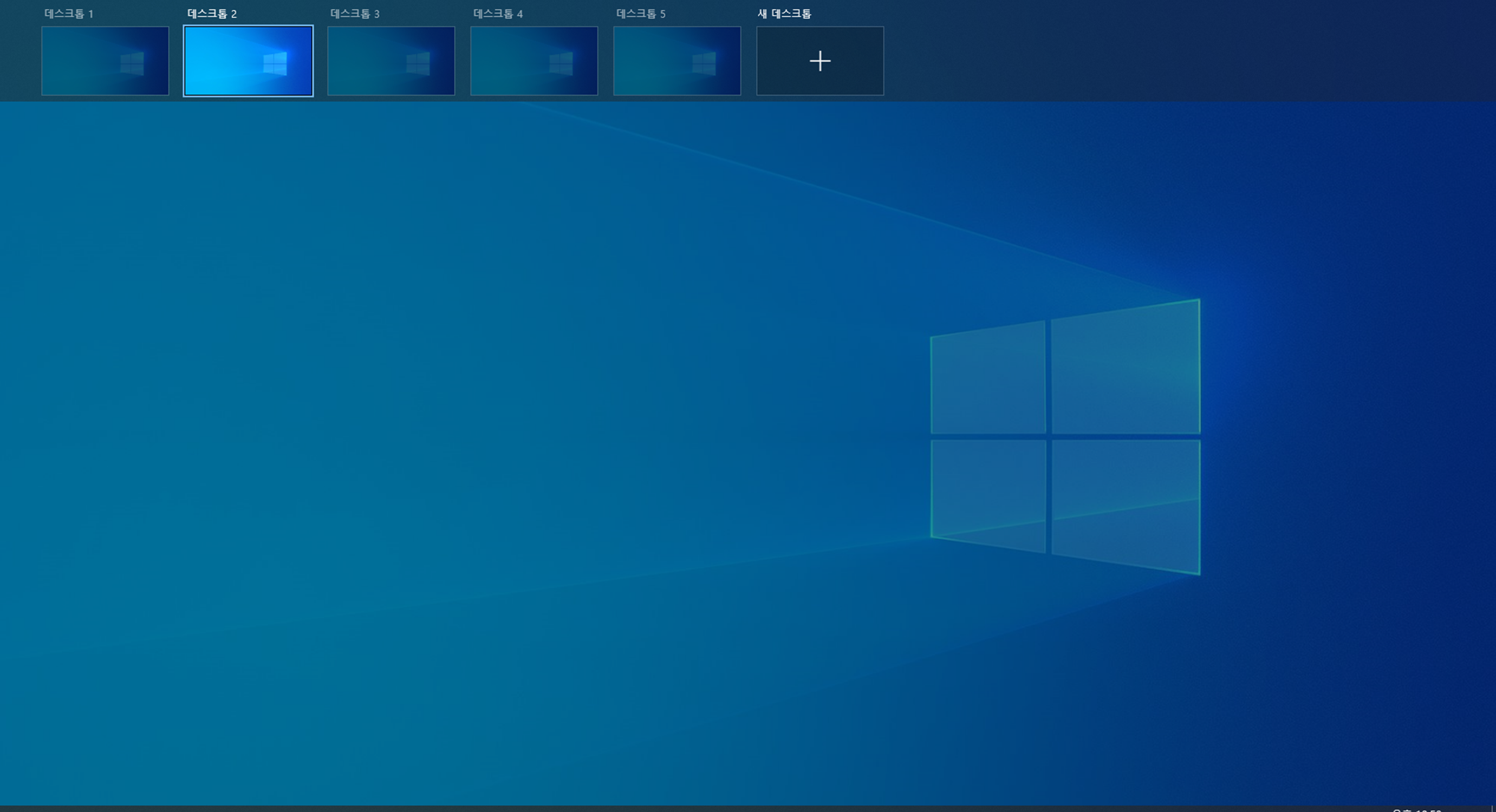
위 사진은 실행중인 가상 데스크톱 목록입니다. 얼핏 보면 Art + Tab 기능과 유사해 보이지만, 분명한 차이점이 존재합니다. Art + Tab은 누르고 있는 상태에서만 목록을 볼 수 있고, Art + Tab 단축키로는 데스크톱 간의 이동을 할 수 없습니다. 하지만 Win + Tab으로는 데스크톱을 선택해서 이동할 수 있습니다. 또한, 내부에 타임라인 기능이 존재해서 과거에 실행했던 파일들도 즉각적으로 선택해서 열 수 있습니다. 타임라인의 디폴트 유효기간은 한 달입니다.
마무리
이상 윈도우 단축키에 대해서 알아보았습니다.
'컴퓨터 > Window' 카테고리의 다른 글
| 무료 동영상 녹화 프로그램 - NVIDIA로 동영상 녹화하기 (0) | 2022.06.21 |
|---|---|
| 노트북 닫아도 화면 꺼지지 않게 하는 방법 (0) | 2022.06.21 |
| 웹브라우저 유용한 단축키 모음 (0) | 2022.06.19 |
| 윈도우 10 - 바탕화면 해상도 변경하는 방법 (0) | 2022.06.14 |
| 윈도우 10 - 야간모드 설정 방법으로 눈을 보호하세요. (0) | 2022.06.13 |